포토샵에서 둥근 이미지의 가장자리 말아 올리기
- 포토샵 왕초보 가이드
- 2021. 5. 12.
포토샵에서 사각형 형태의 일반적인 이미지에 대한 가장자리 모서리 부분을 말아 올리는 방법에 관하여는 이전 포스팅에서 다루어 보았습니다. 비슷한 방법으로 둥근 이미지 역시 가장자리를 말아 올리는 것이 가능하지만 약간은 다른 방법을 사용해야 하므로 별도로 포스팅하게 되었습니다.
아래와 같은 둥근 이미지가 있을 경우 만일 배경과 분리되지 않은 이미지라면 매직 완드 툴을 이용해 선택한 다음 Inverse 해주고 잘라낸 다음 별도의 레이어로 옮기시면 됩니다.
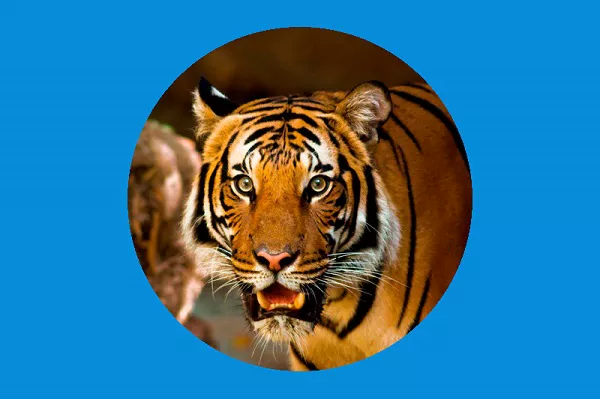
둥근 이미지의 일부분을 자연스럽게 말아 올리기 위해서는 아래의 순서대로 작업하면 됩니다.
1. 라쏘 툴을 이용해 원형 이미지 중 말아 올릴 부분을 선택합니다.
사각형의 경우에는 사각 선택 툴을 사용하였지만 이번 경우에는 라쏘 툴을 이용해 선택해야 합니다. Polygon Lasso 툴을 선택한 다음 사각형의 형태로 말릴 부분을 선택해 줍니다.
2. 마우스 우클릭후 Layer Via Cut 선택
마우스 우클릭후 Layer Via Cut을 클릭하면 라쏘 툴로 선택한 부분이 잘라내기하여 새로운 레이어에 붙여 넣기 된 상태로 새로운 레이어가 만들어지게 됩니다.

3. 레이어 회전
말릴 부분이 포함되어 있는 새롭게 생성된 레이어가 선택된 상태에서 이미지를 우클릭한 다음 Free Transform을 클릭합니다. 폼이 생성되면 다시 한번 마우스 우클릭한 후 180도 회전시킵니다.
4. 레이어 스타일 변경
최상단 레이어를 더블 클릭한 다음 레이어 스타일 창에서 Color Overlay 모드를 선택해 줍니다. 이는 전경색인 흰색으로 표현하여 작업상의 편의를 위함일 뿐 최종적인 적용을 위함은 아닙니다.
5. 빈 레이어서 삽입
첫 번째와 두 번째 레이어 사이에 빈 투명 레이어를 만들어 줍니다. 그 이유는 말린 부분에서 자연스러운 그림자 효과가 생성되도록 작업하기 위해서입니다.
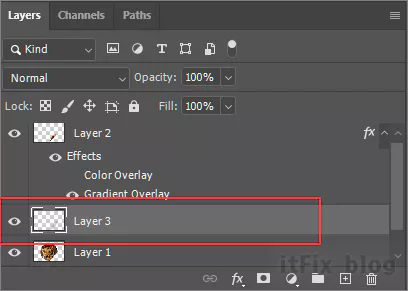
생성된 빈 레이어가 선택된 상태에서 크기가 큰 사이즈의 브러시를 선택하여 적당한 그림자 작업을 진행해 자연스러운 느낌의 그림자가 생성되도록 칠해줍니다.
6. 말린 부분을 자연스럽게 보정하기
최상단 레이어를 선택한 다음 이미지에서 마우스 우클릭 후 Free Transform을 클릭합니다. 다시 한번 우클릭 후 Wrap을 선택하고 꼭짓점들을 조절해 자연스럽게 말린 느낌이 나도록 위치를 조정해 줍니다.
7. Color Overlay에서 Gradient Overlay로 변경
이제 마무리 설정 단계이므로 최상단의 레이어를 더블 클릭한 다음 Color Overlay Mode에서 Gradient Overlay Mode로 바꾸어 주도록 합니다. 이 단계의 작업에서는 직접 말려 올라가는 이미지의 뒷부분이 표현된 부분에 흑백의 적절한 색조가 들어가게 됩니다. 그라디언트 옵션을 적절히 조절해 자연스러운 느낌이 나도록 표현합니다.
8. 그림자 마무리 작업
이번에는 이미지의 말린 뒷면이 아닌 전반적인 말린 부분 주위의 그림자들을 자연스럽게 보정해 줍니다.
이 작업을 위해서는 중간에 생성된 빈 레이어를 선택한 다음 브러시 툴을 이용해 적절히 작업해 주면 됩니다. 이로써 모든 작업이 끝났으며 아래와 같은 이미지가 나오게 됩니다.

전체적인 작업 과정을 동영상으로 살펴보면 아래와 같은 과정을 거치게 됩니다. 참조하시기 바랍니다.
'포토샵 왕초보 가이드' 카테고리의 다른 글
| 벽면 문자 또는 이미지 삽입시 자동화 툴 Vanishing Point(소실점) (0) | 2021.05.15 |
|---|---|
| 포토샵 기본필터 Camera Raw Filter를 이용한 간편한 사진 보정 (0) | 2021.05.13 |
| 포토샵에서 사각형 이미지에 말려 올라간 모서리 효과 넣기 (0) | 2021.05.12 |
| 포토샵 Adaptive Wide Angle 필터를 이용한 렌즈 왜곡 교정하기 (0) | 2021.05.09 |
| 포토샵에서 필터 갤러리를 활용하여 유화 그림 효과를 만드는 방법 (0) | 2021.05.07 |