포토샵에서 필터 갤러리를 활용하여 유화 그림 효과를 만드는 방법
- 포토샵 왕초보 가이드
- 2021. 5. 7.
포토샵의 필터 메뉴 중 필터 갤러리 도구를 사용하면 포토샵에 준비되어 있는 수많은 필터들을 직접 미리보기로 적용하면서 효과를 추가하거나 뺄 수 있습니다. 또한, 각각의 필터들의 세부 옵션을 미리보기 하면서 조절할 수 있어 결과물을 예측하며 만들 수 있게 해주는 매우 유용한 툴입니다.
포토샵 상단 메뉴의 Filter > Filter Gallery를 클릭하면 아래의 이미지와 같은 필터 갤러리 작업창이 뜨게 됩니다.

필터 갤러리 작업창에서는 레이어 형태로 수많은 필터 효과를 미리 보기하면서 추가하거나 제거할 수 있습니다. 위의 이미지에 있는 메뉴들의 설명은 아래와 같습니다.
① 포토샵에 있는 모든 적용 가능한 필터들 모음
② 선택한 필터에 대한 세부 조절 옵션
③ 원본 이미지에 대하여 적용할 필터 효과들의 레이어 추가 및 제거 메뉴
필터 갤러리에서는 필터 갤러리 메뉴의 아래쪽에 있는 별도의 5가지 필터를 제외한 모든 포토샵 필터의 구현이 가능합니다.
아래에서는 필터 갤러리를 활용하여 실제 사진 이미지를 유화 그림 효과가 나오도록 필터 효과를 적용해 보도록 하겠습니다. 아래와 같은 샘플 이미지가 있습니다.

포토샵의 필터 갤러리를 열고 가장 위에 있는 폴더인 Artistic 폴더를 연 다음 Dry Brush 필터 효과를 적용합니다.
Dry Brush 필터의 세부 옵션은 이미지의 특성에 따라 가장 유화적인 효과를 나타내기 좋은 수치가 달라질 수 있으므로 여러 가지 수치를 넣어 보고 가장 적당한 옵션 수치를 찾아내야 합니다.
위의 이미지의 경우에 Brush Size는 2, Brush Detail은 10, Texture는 1을 주었을 경우 효과가 좋았던 것 같습니다.
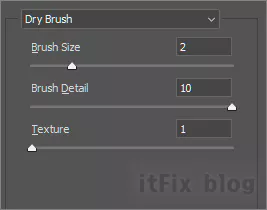
원본 이미지에 대하여 포토샵의 필터 갤러리를 열고 간단히 Dry Brush 효과를 적용해 본 결과 원본 이미지는 마치 화가가 그린 유화처럼 변형되었습니다.
필터 갤러리에서는 수많은 필터들을 직접 효과를 확인하면서 작업하므로 상당히 효율적이며, 원하는 필터 효과를 찾아 내는 데 굉장히 유용한 도구로 보입니다.

이외에도 필터 갤러리에는 쉽게 그림 그린 듯한 효과를 내주는 필터들이 있습니다.
- Palette Knife Filter
Filter > Filter Gallery > Palette Knife
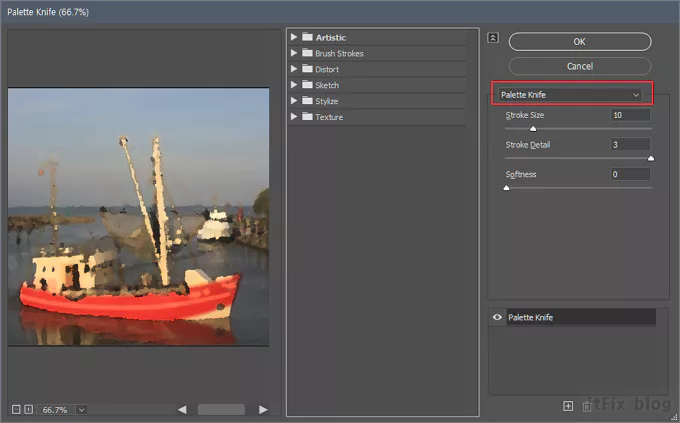
- Water Color Filter
Filter > Filter Gallery > Water Color
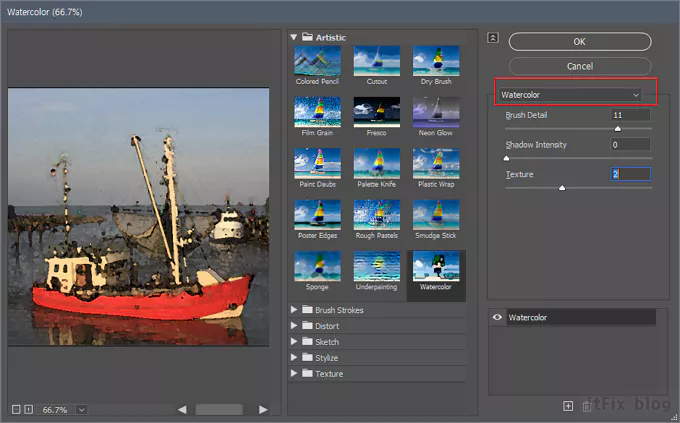
'포토샵 왕초보 가이드' 카테고리의 다른 글
| 포토샵에서 사각형 이미지에 말려 올라간 모서리 효과 넣기 (0) | 2021.05.12 |
|---|---|
| 포토샵 Adaptive Wide Angle 필터를 이용한 렌즈 왜곡 교정하기 (0) | 2021.05.09 |
| 포토샵의 스마트 필터 이해하기 (0) | 2021.05.06 |
| 가을의 낙엽, 가을 숲 색상 강조해 보기 (0) | 2021.05.06 |
| Selective Color - 푸른 하늘색의 강조 (0) | 2021.04.23 |