포토샵 모닥불 효과 브러시 소개
- 포토샵 왕초보 가이드
- 2020. 11. 5.
날씨가 갑자기 쌀쌀해 졌습니다. 으슬으슬 추워서 오늘은 뜨겁고 핫한 이글이글 타는 불꽃 브러시를 소개해 드리려고 합니다. 이전 포스팅에서 실사 같은 파란 하늘에 뭉개 뭉개 떠다니는 구름 브러시를 소개해 드렸는데요. 오늘은 깜깜한 밤에 불멍 때리는 모습을 묘사하기 좋은 모닥불 효과를 내는 브러시를 소개해 드리려고 합니다.
테스트 버전은 포토샵 2020으로 21.0.2 릴리즈 버전입니다.
포토샵 불꽃 브러시의 설치 방법은 매우 간단한데, 아래의 Wood Fires.abr 파일을 다운로드한 다음 해당 abr 파일을 더블클릭하시면 자동으로 브러시에 설치됩니다.
브러시의 색상은 전경색으로 적용되니 전경 색은 빨간색 또는 노란색을 설정하면 됩니다. 배경은 검은색처럼 어두운 계열로 해주시는 것이 좋습니다.
포토샵에서 검은색을 배경으로 적당한 크기의 이미지를 새로 만들어서 브러시를 테스트해 봅니다. 포토샵 작업창 좌측의 도구 막대에서 브러시를 선택한 다음 상단 메뉴 중 브러시를 클릭해 가장 아래로 내리면 Wood Fire Brush가 보입니다.
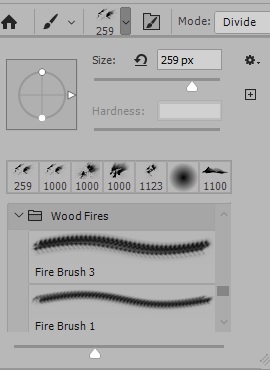
전경 색을 대충 붉은색으로 지정해 주고 Wood Fire 브러시 가장 위쪽의 것을 한번 클릭해 주니 멋진 모닥불이 완성되었습니다.

이러한 형태가 아닌 인공적으로 만들어 낸 불꽃 브러시들도 꽤나 있는 데 실사 같은 느낌이 많이 떨어져서 그런 브러시들은 포스팅하려다 포기하였습니다. 그러다가 찾아낸 것이 이 모닥불 브러시였는데 들어 있는 모든 브러시들이 실사 기반이라 이전 포스팅에서의 구름 브러시처럼 효과가 좋았습니다.
색상을 바꾸면 다소 몽환적인 느낌도 나는 것이 개인적으로는 좋았습니다.

하지만, 구름 브러시의 경우와는 다르게 불꽃 브러시의 경우에는 옵션 변경에 따라 변화가 상당해서 색상과 옵션값간에 최적의 효과를 줄 수 있는 지점을 찾아야 할 듯싶었습니다. 예를 들자면 투명도를 올리는 것은 불꽃 표현에서는 별로 맞지 않는 것 같았습니다. 불투명도를 100%로 했을 때 그나마 조금 나았지만, 그래도 섬세한 불꽃의 음영 차이를 브러시로 표현하기에는 한계가 있어 보입니다.
'포토샵 왕초보 가이드' 카테고리의 다른 글
| 포토샵 문자 입력에 관해 알아 두면 좋은 3가지 (0) | 2020.11.08 |
|---|---|
| 포토샵 브러시 만들기 - 만화에 쓰이는 놀람 표시 집중선 브러시 (0) | 2020.11.06 |
| 포토샵에서 간단히 패턴 만들어 등록시키기 (0) | 2020.11.05 |
| 포토샵 피부보정, 잡티제거, 점빼기 툴 스팟 복구 브러시 (0) | 2020.11.04 |
| 포토샵의 버킷툴을 이용해 패턴으로 채우기 (0) | 2020.11.01 |