포토샵에서의 일반적인 사진, 풍경 보정 3단계
- 포토샵 왕초보 가이드
- 2021. 4. 22.
풍경 사진 등에서 사진을 보정하는 방법에는 필수적으로 아래의 3단계를 거치는 것이 좋습니다.
먼저 이전 포스팅에서 알아본 명암조절 과정을 거친 다음 선명도 보정 및 색상 보정 단계를 거치면 됩니다. 이번 포스팅에서는 아래의 원본 샘플 이미지를 통해 보정해 보도록 해보겠습니다.

1. 명암비 조절
이미지나 사진 보정의 첫 번째 단계는 명암비의 조정입니다.
포토샵을 통한 명암 조절인 Shadow/Highlights 조정은 이전 포스팅에서 자세히 다루어 보았습니다. 보통은 기본값만 그대로 적용해도 이미지의 명암비가 좋아집니다.
2021.04.20 - [포토샵 왕초보 가이드] - 야간 사진, 그림자 사진 검은 부분 보정
2. 선명도 조절
명암을 조절하고 나면 두 번째 단계로 색상의 대비를 높이는 선명도를 조절합니다.
우측의 레이어 패널에서 우클릭하여 레이어를 복제한 다음 블렌딩 모드를 Overlay로 지정하고 불투명도인 Opacity는 대략 40~70%로 조정합니다.
Overlay 모드는 Multiply와 Screen 모드를 결합한 효과를 주므로 밝은 부분은 더 밝게, 어두운 부분은 더 어둡게 만드는 효과를 가지게 됩니다. 결과적으로 이러한 작업은 사진의 색상대비를 높이게 되고 선명도를 향상시킵니다.
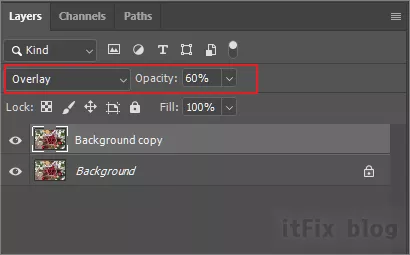
3. 색상 강조
상단 메뉴의 Image > Adjustments > Selective Color 메뉴를 통해 원하는 색상을 강조하는 마지막 단계입니다. 기본적으로 원하는 색상의 강도를 높이고 싶다면 색상표에서 보색 관계에 있는 색상의 색상값을 낮추는 방식으로 작업하게 됩니다.
강조하고 싶은 색상의 반대편에 위치한 보색을 알고 싶을 경우에는 포토샵의 우측 Color 패널의 모서리 버튼을 누르고 Color Wheel을 눌러 확인할 수 있습니다.
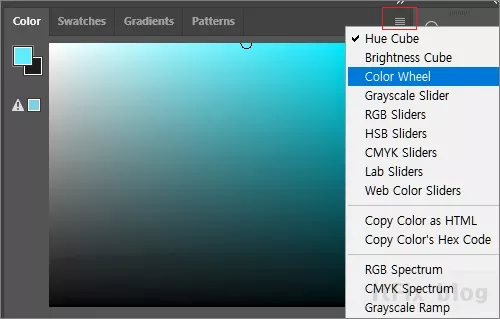
아래의 포토샵 Color Wheel에서 보다시피 산딸기의 빨간색을 강조하려면 하늘색 계열을 약화시키면 됩니다.

Selective Color 옵션 창에서 빨간색을 강조하기 위해서는 빨간색의 보색인 Cyan(하늘색) 색상을 낮춥니다. 여기까지 적용하면 이미 기본 3단계 보정 작업을 모두 마친 상태입니다.
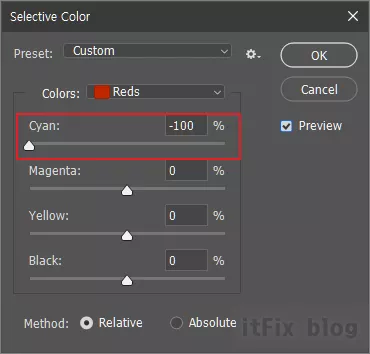
위의 명암 조절, 선명도 조절, 색상 강조 3단계를 거치며 완성된 결과물과 원본의 비교 이미지는 아래와 같습니다. 큰 변화가 없는 것 같을 수도 있으나 극적인 변화가 아닌 자연스럽게 품질이 좋아진 결과물을 얻을 수 있습니다.
1번은 원본, 2번은 명암비 조절, 3번은 선명도 조절, 4번은 색상 조절로 최종 결과물입니다.

'포토샵 왕초보 가이드' 카테고리의 다른 글
| Selective Color - 자연을 좀더 푸르게 녹색으로 (0) | 2021.04.23 |
|---|---|
| Selective Color - 겨울철의 흰눈을 좀 더 희고 강렬하게 보정하기 (0) | 2021.04.22 |
| 야간 사진, 그림자 사진 검은 부분 보정 (0) | 2021.04.20 |
| 인물 사진 보정 - 눈 크게, 갸름하게 얼굴 보정하기 (0) | 2021.04.09 |
| 포토샵에서 그라디언트맵을 이용한 듀오톤 만들기 (0) | 2021.04.08 |