포토샵에서 이미지 파일 가져오기와 복사, 잘라내기
- 포토샵 왕초보 가이드
- 2020. 10. 3.
포토샵을 잘 다루는 분들은 정말 정말 왕초보를 위한 포스팅들이므로 읽지 않으셔도 되는 그런 내용들입니다.
영문 포토샵 2020 버전을 주로 다룰 것이며 내용들은 저를 포함하여 왕초보자들을 위한 내용을 다루려고 합니다.
- 실습 파일 :
포토샵에서 파일을 열고 도화지에 이미지 파일을 가져오려면 아래의 경로를 클릭하시면 됩니다.
- File > place Embedded

한글판 포토샵에서는 저 부분이 '포함 가져오기'라고 번역되어 있습니다.
바로 아래의 place Linked라는 부분은 '연결 가져오기'라고 번역되어 있습니다.
어쨌든, 포함 가져오기를 하면 이미지를 도화지에 가로폭 맞춤 형태로 X 표시되어 오게 됩니다. X 표시는 아직 가져와서 좀 더 가져온 이미지의 위치를 잡거나 약간의 편집을 하겠느냐는 표시이며 키보드의 엔터키를 한번 눌러 주면 도화지에 가져온 이미지가 완전히 달라붙게 됩니다.

그런데, 엔터키를 눌러 불러온 이미지 파일을 도화지에 붙였는데 아차싶어 다시 크기를 줄이거나 위치를 변경하고 싶을 경우에는 어떻게 해야 할까요?
간단합니다. 단축키 'Ctrl + T'를 눌러 주시면 X표시가 다시 생기면서 크기를 줄이거나 위치를 옮길 수 있는 상태가 됩니다. 이동은 삽입된 이미지의 아무 곳이나 클릭한 상태에서 떼지 말고 옮기면 됩니다.
이때 크기를 조절할 경우에 또 하나의 팁이 있는데 원래의 가로세로 비율을 유지하면서 크기를 줄이는 단축키는 Shift 입니다. 사실 Shift 키는 윈도 그림판에서도 직선을 그릴 때 직선이 비뚤어지지 않도록 곧게 하려고 할 때에도 쓰이는 단축키로 거의 모든 그래픽 프로그램에서 직선, 유지, 그대로와 같은 옵션 성질을 가지는 단축키입니다.

이제 재조정을 끝냈으면 엔터키를 쳐서 도화지에 고정시킬 수 있습니다. 이후의 이동은 좌측 메뉴바 최상단의 이동툴을 찍고 사용하시면 됩니다.

그다음으로 이제는 적당한 크기와 위치로 조절한 삽입된 이미지를 복사하여 붙여 넣기 하는 방법을 설명하겠습니다.
모든 앱에 공통되는 단축키인 Ctrl+C와 Ctrl+V키를 사용해도 문제는 없지만 포토샵에서는 좀 더 효율적인 단축키가 있습니다. 바로 Alt 키입니다.
Alt 키를 누른 상태에서 이미지를 옮기면 마우스를 뗀 자리마다 이미지가 복사되어 붙여 넣기 됩니다.
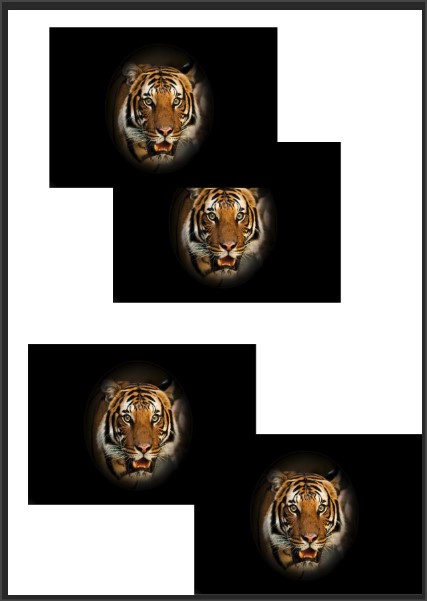
다음은 그림판에서 cut이라고 표현되는 잘라내기에 관하여 시도해 보겠습니다. cut은 선택영역을 제외한 나머지 외부의 부분을 삭제하는 crop(자르기)와는 많이 다르며 선택영역 내부만 제거하는 반대되는 성질의 자르기라고 보시면 됩니다.
그런데 가장 아래에 있는 호랑이의 턱 부분을 잘라내기(cut)하려고 선택영역 지정한 다음 delete 키를 눌렀더니 이상한 에러 메시지가 뜹니다.

"Could not complete your request because the smart object is not directly editable."이라는 오류 메시지인데 대략 스마트 오브젝트 때문에 당신의 요청을 직접 편집할 수 없습니다 쯤 되는 것 같습니다.
이것은 포토샵의 주 성질인 레이어 때문에 발생하는 오류입니다. 해당 잘라내기 부분이 있는 레이어를 마우스로 우클릭한 다음 Rasterize Layer 해줍니다.
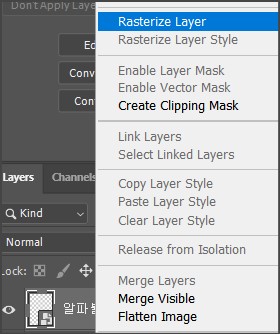
이제 다시 선택 부분에 delete 키를 눌러 주면 문제없이 선택 영역이 잘라내기 됩니다.

'포토샵 왕초보 가이드' 카테고리의 다른 글
| 알아 두면 유용한 포토샵 2020 필수팁 7선 (0) | 2020.10.09 |
|---|---|
| 포토샵 우측창에 Shapes 패널이 보이지 않는 경우 (0) | 2020.10.07 |
| 포토샵 기본 테마인 다크 모드를 밝은 모드로 변경하는 방법 (0) | 2020.10.07 |
| 간략하게 살펴보는 포토샵 2020의 새로운 기능들 (0) | 2020.10.06 |
| 포토샵에서 오브젝트의 색상 변경 (0) | 2020.10.04 |