포토샵에서 특정 색상 일괄 변경하기 - Color Range
- 포토샵 왕초보 가이드
- 2020. 10. 14.
이미지에서 특정 색상의 영역이 많은 비율을 차지하고 있는 경우 해당 색상을 한 번에 원하는 다른 색상으로 바꿀 수 있는 기능입니다. 일전에 포스팅했던 특정 오브젝트의 색상 변경의 경우에는 상단의 파일 메뉴에서 Adjustments(조정) > Hue/Saturation(색조/채도)를 클릭하여 변경하는 방식이었습니다.
2020/10/04 - [포토샵 왕초보 가이드] - 포토샵에서 오브젝트의 색상 변경
이번에는 실제 메뉴에 있는 색상 변경을 위한 옵션인 Color Range를 이용해서 바꾸어 보도록 하겠습니다.
아래의 이미지는 Color Range를 실습할 원본 이미지 입니다.

위의 이미지를 포토샵에서 불러온 다음 Select(선택) > Color Range(색상 범위)를 선택합니다.
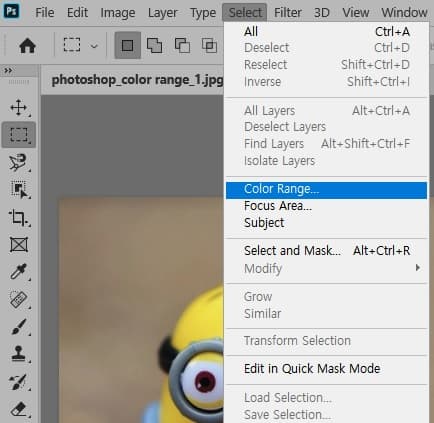
Color Range 창이 열리면 이미지 영역에서 교체할 색상을 클릭합니다. 그러면 하단의 미리 보기 창에서 흰색 부분으로 표시되는 영역이 변경될 색상의 범위를 나타내 주는 영역입니다. Fuzziness(퍼지니스, 흐림)를 좌우로 드래그하여 범위를 적당히 조절합니다. Fuzziness는 선택 영역을 좁히거나 넓히는 기능을 가지고 있습니다.
추가하거나 제거할 색상은 아래쪽의 스포이트 툴을 사용합니다.
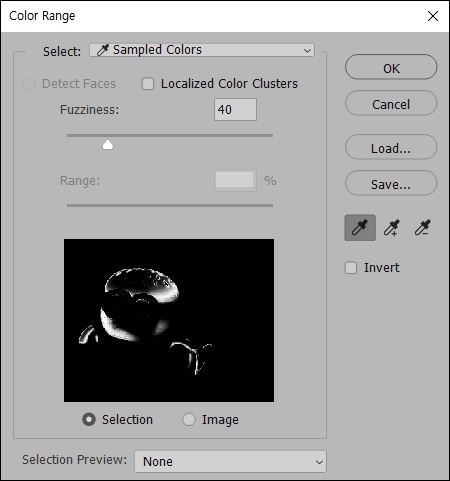
Fuzziness는 이 이미지의 경우에 152에서 가장 잘 분리되고 있는 것으로 보입니다.
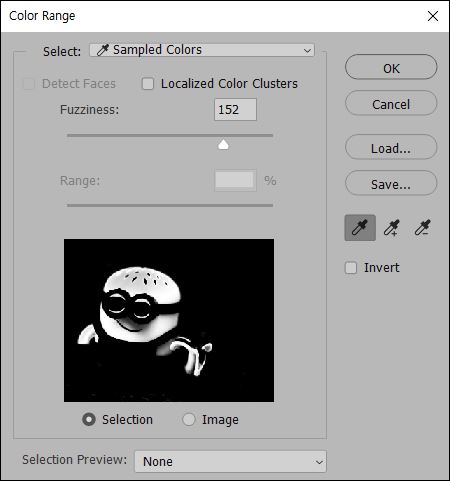
OK를 누르고 Color Range 창을 닫아주면 선택했던 색상 영역만 선택됩니다. 나타난 선택영역을 보니 어두운 노란 계열 색상 부분에서 선택되지 못한 것이 보입니다.

Color Range 옵션 창을 다시 불러온 다음 +스포이트 툴을 클릭해 어두운 제대로 선택되지 못한 영역들을 클릭해 선택 색상 범위를 추가해 줍니다. 그런데 이렇게 하다 보면 범위가 넓어져서 배경까지 선택될 수 있으므로 추가 색상을 늘릴 경우에는 Fuzziness 옵션은 드래그하여 조금 낮춰줘야 균형이 맞아집니다.
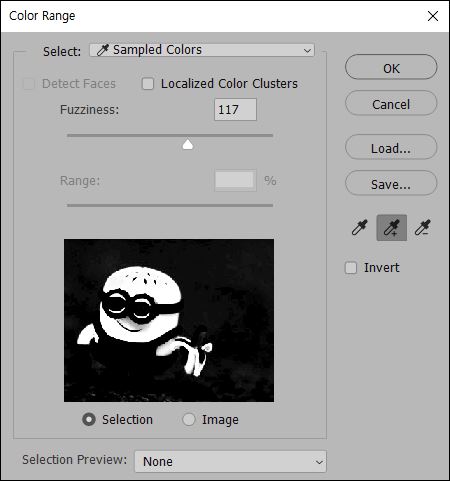
이제 교체할 색상을 선택해야 합니다. 우측의 옵션 창에서 Adjustments에 있는 Hue/Saturation 아이콘을 클릭합니다.
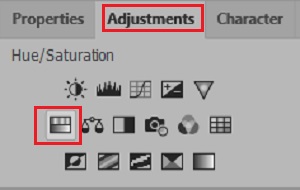
Hue 등의 슬라이더를 좌우로 움직여 원하는 색상을 찾아낸 다음 해당 색상을 선택합니다.
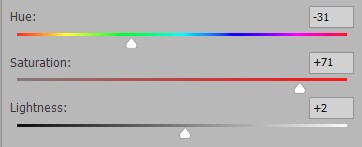
Color Range 툴에 의해 색상이 변경된 이미지는 아래와 같습니다.

비교하면 아래와 같습니다.

'포토샵 왕초보 가이드' 카테고리의 다른 글
| 포토샵에서 두 이미지의 쉬운 합성 및 그림자 만들기 (0) | 2020.10.16 |
|---|---|
| 포커스가 있는 사진 이미지의 배경 분리 (0) | 2020.10.16 |
| 이미지의 특정 영역을 제외한 배경을 흑백으로 만들기 (0) | 2020.10.13 |
| 포토샵, 개체 선택 도구 옵션바의 기능 설명 (0) | 2020.10.12 |
| 포토샵 올가미 도구의 유용한 단축키 (0) | 2020.10.12 |