포토샵에서 동그랗게 어두워지는 프로필 이미지 만들기
- 포토샵 왕초보 가이드
- 2020. 10. 10.
반응형
포토샵에서 Feather 기능을 이용해 동그란 이미지를 만들어 보도록 하겠습니다. 이런 이미지들은 주로 이미지 앨범을 제작하거나 멋진 글귀 또는 시를 집어넣을 때 주로 사용되는 배경용 이미지 따내기 방법입니다.
예를 들면, 아이의 성장과정을 직접 포토샵을 이용해 사진 이미지와 글귀를 넣고 싶다면 이 Feather 기능을 이용한 선택 영역 따내기 기능을 자주 사용하게 될 것입니다.
패더는 테두리를 흐릿하게 따낼때 사용하는 툴이다라는 사실만 기억하시면 됩니다.
1. 원형 선택툴 사용 후 Feather값 부여
포토샵에서 원형으로 따내기 할 이미지를 불러옵니다. 좌측의 도구 바에서 원형 선택 툴을 선택합니다. 따낼 부분을 선택하고 Feather 부분에 약 20PX을 설정해 줍니다.

2. 선택 영역 반전
상단 메뉴에서 Select > Inverse를 클릭하여 선택영역을 반전시킵니다.
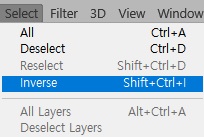
3. 원하는 배경색으로 채워 넣기
Edit > Fill을 클릭한 다음 원형 선택 부분을 제외한 배경으로 채워 넣을 색상이나 패턴을 지정해 줍니다. 저는 검은색을 지정해 주었습니다.

4. 결과물
- 20 Feather가 한번 적용된 결과물입니다.

- 최초의 Fill 적용이후적용 이후 Delete 키를 누를 때마다 Feather 따내기가 중복 적용됩니다. 아래의 이미지는 최초의 Fill 적용 이후 3회의 Delete 키가 추가된 이미지입니다.

'포토샵 왕초보 가이드' 카테고리의 다른 글
| 포토샵, 개체 선택 도구 옵션바의 기능 설명 (0) | 2020.10.12 |
|---|---|
| 포토샵 올가미 도구의 유용한 단축키 (0) | 2020.10.12 |
| 포토샵에서 캔버스 사이즈 조절하기 (0) | 2020.10.10 |
| 포토샵에서 이미지 확대시 화질 개선하기 (0) | 2020.10.09 |
| 알아 두면 유용한 포토샵 2020 필수팁 7선 (0) | 2020.10.09 |