일러스트레이터의 기본인 펜툴 사용법 : 직선, 곡선, 도형, 기준점 등
- 일러스트레이터 왕초보 가이드
- 2021. 5. 19.
일러스트레이터에서 가장 기본이 되는 툴은 펜툴입니다. 이 포스팅에서는 펜툴의 기본적인 사용 방법에 대하여 알아보도록 하겠습니다.
일러스트레이터의 처음 사용자라면 아래의 과정들은 몇 번의 반복을 통해 숙달할 필요가 있습니다.
일러스트레이터에서 펜툴을 사용하기 위해 작업할 새로운 편집 용지인 아트보드를 열어 줍니다.
새 작업창을 여는 단축키는 Ctrl+N 이며, 작업 중 편집 용지인 아트보드를 이동하려면 키보드의 Space 바를 누르면 손바닥 모양으로 마우스 아이콘이 변하며 이때 이동할 수 있습니다.
펜툴의 사용법을 익히기가 주목적이므로 펜툴(단축키는 P)을 면의 색상이 없는 상태로 클릭해 줍니다.
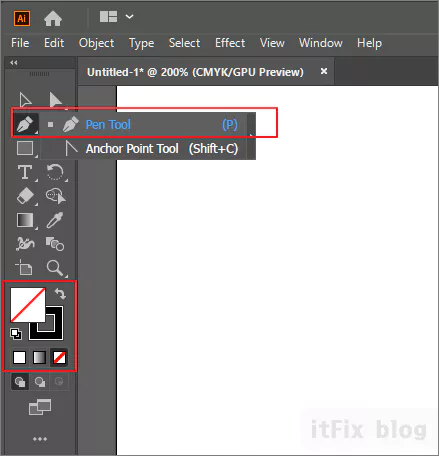
1. 직선 그리기
직선 그리기는 단순히 펜툴을 선택한 다음 시작점 클릭 후 원하는 다음 지점을 클릭하면 직선이 완성됩니다.
이때, 90도로 직선을 그리고 싶다면 Shift 키를 누른 상태에서 직각방향으로 원하는 지점들을 클릭하면 직각으로 연결된 직선이 그려지게 되며, 45도 방향을 클릭하면 45도 대각선으로 그려지게 됩니다.
펜툴로 하던 하나의 작업 지점을 끝마치려면 Ctrl 키를 누른 상태에서 아트보드의 빈 공간을 클릭하면 연결되어 있던 해당 작업은 종료됩니다.
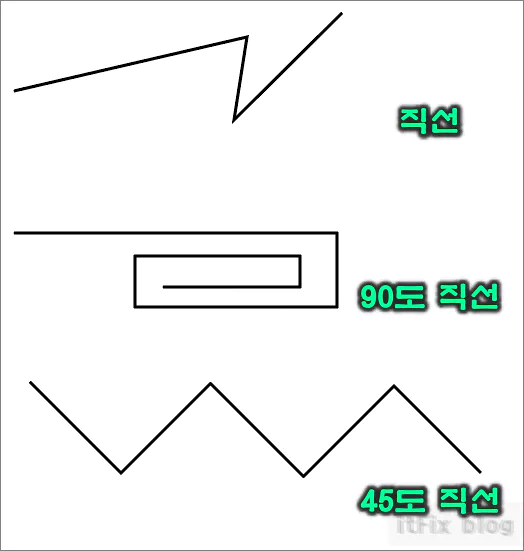
다음, 작업을 연습하기 위해 좌측의 도구 막대 최상단에 있는 빈 화살표 모양인 Selection Tool을 클릭한 다음 작업한 내용들을 드래그하여 모두 포함시켜준 다음 Delete 키를 눌러 모두 제거합니다.
2. 곡선 그리기
시작점 클릭후 그다음 클릭 지점에서 클릭 후 마우스를 떼지 않고 드래그하면 방향 지시선이 나타나게 됩니다. 두 번째 클릭 지점에서 마우스를 떼지 않고 아래로 드래그하면 위로 볼록한 곡선이 그려지고, 그 반대로 드래그하면 아래로 볼록한 곡선이 그려지게 됩니다.

좀 더 간격이 정확한 곡선을 그리기 위해 상단 메뉴의 View > Show Grid를 클릭해 주면 편집 용지인 아트 보드상에 희미한 가로 및 세로 격자가 나타나 일정한 간격마다 한쪽으로만 볼록한 곡선을 그리는 것을 도와주게 됩니다.
두번째 지점으로 마우스 커서를 가져다 대면 마우스 커서 모양에 아래가 뚫린 모양의 화살표 표시가 붙게 되는 데, 이때 두 번째 지점을 클릭하면 아래쪽으로의 지시선이 사라지게 되며 위쪽 방향으로만 볼록한 곡선을 계속해서 그려나갈 수 있게 됩니다.
아래와 같은 모습으로 그려지게 되는 데 몇 번 연습하면 쉽게 그려낼 수 있게 됩니다.

3. 면 그리기
펜툴을 이용해 간단한 직선과 곡선을 그리는 방법을 배웠으므로, 이번에는 펜툴을 이용해 간단한 도형의 형태인 면을 만드는 방법을 배워 보도록 하겠습니다.
면을 만들때 가장 중요한 것은 면을 닫는 순간 마우스 커서에는 동그라기 모양이 표시되는 데, 이때 클릭하면 선이 닫히면서 도형이 만들어지게 됩니다. 이를 닫힌 패스라고 부르며 면과 선을 가진 하나의 오브젝트가 만들어지게 됩니다.
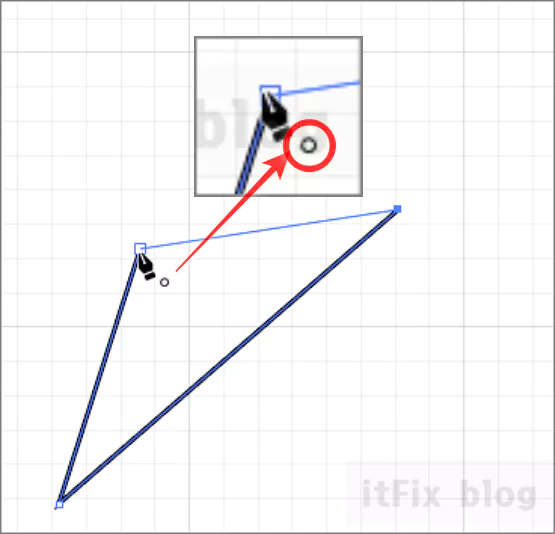
이때, Shift 키를 누르면 예상하시는 대로 45도 또는 90도의 내각으로 면을 만들 수 있습니다.
또한, 꼭지점에 마우스 커서를 가져다 댈 경우 마이너스 표시가 붙게 되는 순간 클릭하면 인접한 두 개의 선분을 제거할 수 있습니다.
4. 도형 변형하기 - 기준점 추가하기
이미 그려진 닫힌 패스인 도형에 기준점을 추가하여 도형의 면의 수를 늘리고자 할 경우를 배워 보도록 하겠습니다.
기준점을 늘리고자 하는 면의 일정한 지점에 마우스를 가져다 대면 + 표시로 변하게 됩니다. 이때 늘릴 부분을 한번 클릭해 준 다음 A키(도구 막대에서 두 번째 화살표 아이콘인 직접 선택 툴, Direct Selection Tool)를 한번 눌러 줍니다.
그렇게 하면 새로 만들어 주었던 기준점의 표시 모양이 동그라미속에 점이 있는 형태로 변하게 됩니다. 이 점을 끌어당긴 다음 원하는 위치를 클릭해 주면 기준점이 추가된 도형으로 변경됩니다.
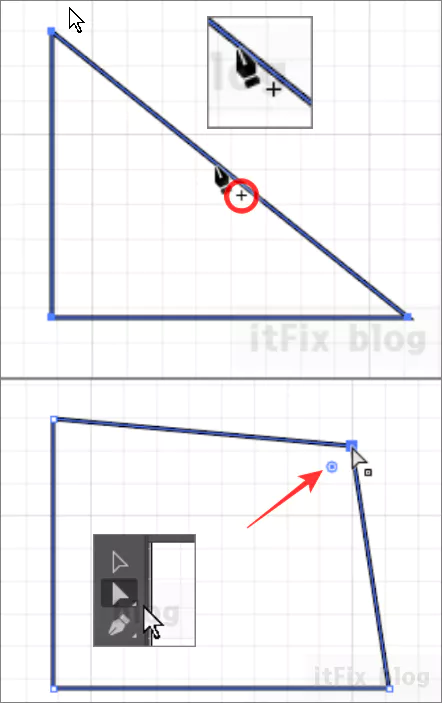
이 작업의 요지는 펜툴(P)과 직접 선택 툴(A)을 오가며 작업하는 과정이라고 할 수 있습니다.
숙련을 위해 단순한 도형을 그려 둔 다음 기준점 확장 연습을 하다 보면 아래의 이미지와 같이 기준점이 여러개로 확장된 모습이 나오게 됩니다.
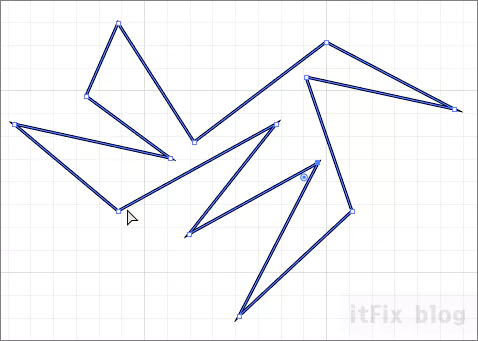
5. 도형 변형하기 - 기준점 제거하기
위에서 잠깐 언급한 바 있지만, 꼭지점에 마우스 커서를 가져다 댈 때 마이너스 표시가 되는 경우 클릭하면 인접한 두 개의 선이 사라지는 기준점 제거가 일어나게 됩니다.
선택 툴(V : Selection Tool)을 클릭한 다음 펜툴을 선택합니다. 없애고자 하는 기준점에 마우스 커서를 가져다 댄 후 마이너스 표시가 나오면 클릭해 줍니다.
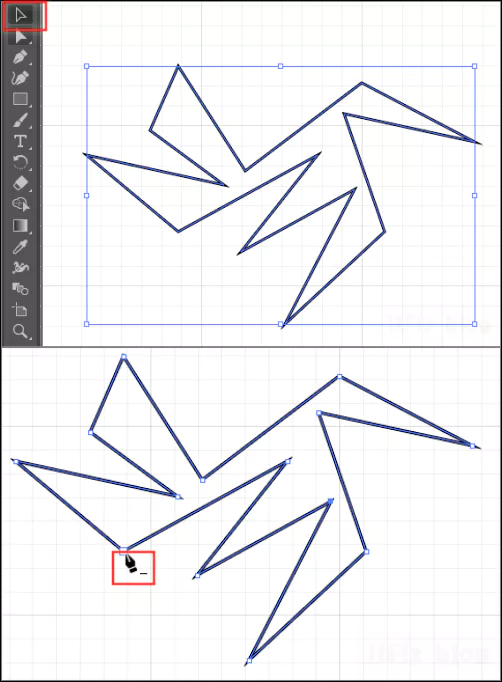
6. 직선 및 곡선 상호 간의 변환
직선을 곡선으로 만들거나 곡선을 직선으로 만들려면 펜툴을 길게 누르면 나오는 Anchor Point Tool을 이용하면 됩니다. 좌측의 도구 막대에서 펜툴을 클릭한 후 기준점 변환 툴(Anchor Point Tool)로 변경합니다. 이후, 변환시키고자 하는 꼭짓점을 당기면 직선과 곡선 상호 간의 변환이 이루어지게 됩니다.

'일러스트레이터 왕초보 가이드' 카테고리의 다른 글
| 일러스트레이터의 레이어 개념 알아 보기 (0) | 2021.07.24 |
|---|---|
| 비트맵 이미지와 백터 이미지의 차이점에 관하여 (0) | 2021.07.18 |
| 일러스트레이터 기초 사항 - RGB 모드와 CMYK 모드의 선택 시점 (0) | 2021.06.17 |
| 일러스트레이터 도구 막대의 이동 및 유용한 보기 설정 단축키 (0) | 2021.06.12 |
| 일러스트레이터 패널, 작업 화면 구성의 선택 및 메뉴 설명 (0) | 2021.06.04 |