포토샵 플러그인 토파즈 포토 AI 설치하는 방법 및 테스트
- 포토샵 왕초보 가이드
- 2023. 1. 14.
포토샵 플러그인으로 기존에는 클랙시 토파즈 디노이즈, 토파즈 클린 등을 설치하는 방법들이 많이 사용했습니다.
하지만 현재 버전인 Topaz Photo AI는 단독 프로그램이면서 포토샵 플러그인으로 작동 중입니다. 즉, 토파트 포토를 설치하면 포토샵의 플러그인으로 자동 설치됩니다. 8bf 파일을 따로 설치해 줄 필요는 없습니다.

제작사에서는 저장이 불가능한 데모 버전만을 다운로드하고 설치해 사용해 볼 수 있습니다.
하지만, 구글에서 검색해 보면 taiwebs라는 사이트에 풀버전이 등록되어 있는 것을 관찰할 수 있고 단지 파일 하나만 복사해서 붙여 넣기 해주면 모든 작동이 정품과 동일하더군요.
어쨌든, 이 부분은 각 유저들이 알아서 판단할 몫이니 설치에 대한 설명은 끝내도록 하겠습니다.
그 자체로도 이미 저화질 사진 개선 프로그램으로는 독보적인 존재이지만 포토샵 사용자들에게 좋은 점은 이 프로그램을 설치하게 되면 8bf 파일을 옮기거나 할 필요 없이 자동으로 포토샵에 플러그인 등록됩니다. 이 부분은 루미나 네오의 경우와 동일합니다. luminar neo 역시 프로그램을 설치하면 자동으로 포토샵 플러그인도 등록해 줍니다.
확대 등으로 화질이 나빠진 이미지를 포토샵에서 불러 옵니다.
설명을 진행하는 포토샵의 버전은 ps 23 버전입니다.

상단의 메뉴에서 필터 > Topaz Labs > Topaz Photo AI를 클릭합니다.

이후에 토파즈가 작동하게 되는 데 사실상 플러그인이라기보다는 잠깐 독립 프로그램인 토파즈가 나타나 해당 이미지를 보정해 준 다음 사라지는 것과 같은 형태라고 생각하시면 됩니다.
약간의 시간을 기다리면 토파즈가 이미지를 스캔하고 보정을 시작합니다. 잠시 후 보정 및 사용자 추가 지정 사항을 모두 적용했다고 판단되면 우측 하단의 Save to Adobe Photoshop 버튼을 눌러 줍니다.
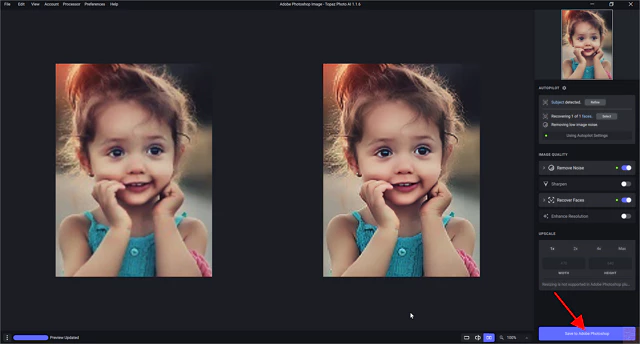
이제 포토샵으로 돌아와 보면 이미 이전의 흐릿한 이미지가 토파즈에 의해 보정되어 있는 것이 보입니다.
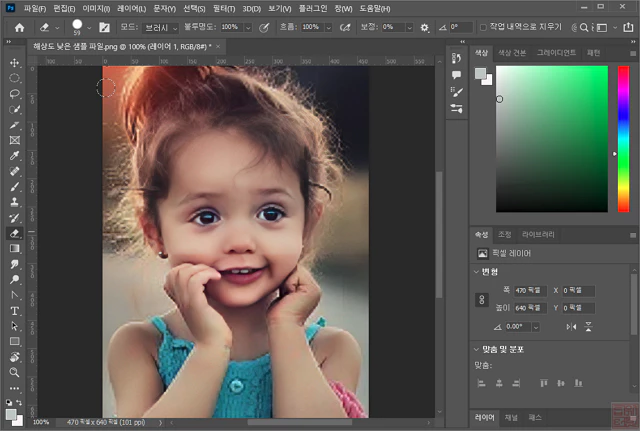
이후에는 추가적으로 포토샵에서 보정할 사항이 있다면 해당 작업을 진행해 준 다음 마무리하시면 됩니다.
아래의 두 이미지는 토파즈 필터 사용 후 포토샵 후 보정 작업을 진행하지 않은 상태에서의 변경 전과 후의 비교 이미지입니다.

- 참조 : 프로그램 제작사 토파즈 랩 홈페이지
'포토샵 왕초보 가이드' 카테고리의 다른 글
| 포토샵에서 애니메이션 GIF에 이미지 삽입하기 (0) | 2022.12.20 |
|---|---|
| 프로그램을 이용한 빠른 그림, 만화, 스케치 효과의 적용 (0) | 2022.11.19 |
| 포토샵에서 사진을 만화 이미지, 스케치 이미지처럼 변경 (0) | 2022.11.18 |
| 동양화, 수묵화 만드는 간단한 방법 (0) | 2022.11.06 |
| 포토샵에서 수채화 효과 입히는 고급 방법 (0) | 2022.11.06 |